티스토리 뷰
관리자 권한 오류의 주요 원인
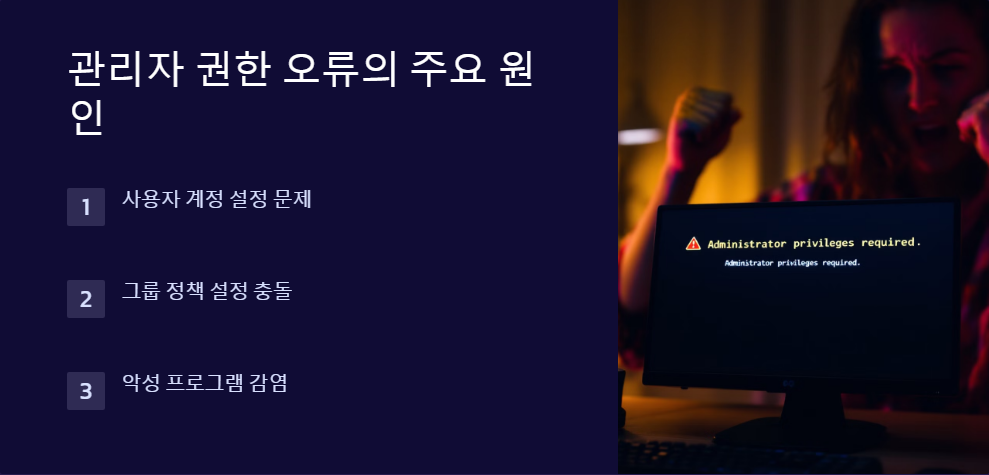
윈도우 관리자 권한 오류는 사용자들이 자주 겪는 문제 중 하나입니다. 이 오류의 주요 원인은 다음과 같습니다:
- 사용자 계정 설정 문제: 현재 사용 중인 계정이 관리자 권한을 가지고 있지 않거나, 계정 설정이 잘못되어 있을 수 있습니다.
- 그룹 정책 설정 충돌: 시스템의 그룹 정책 설정이 관리자 권한 실행을 제한하고 있을 수 있습니다.
- 악성 프로그램 감염: 컴퓨터에 악성 프로그램이 설치되어 관리자 권한 실행을 방해할 수 있습니다.
이러한 원인들로 인해 '관리자 권한으로 실행' 기능이 작동하지 않거나, 프로그램 실행 시 '요청한 작업을 수행하려면 권한 상승이 필요합니다'라는 메시지가 나타날 수 있습니다.
안전 모드를 통한 문제 해결
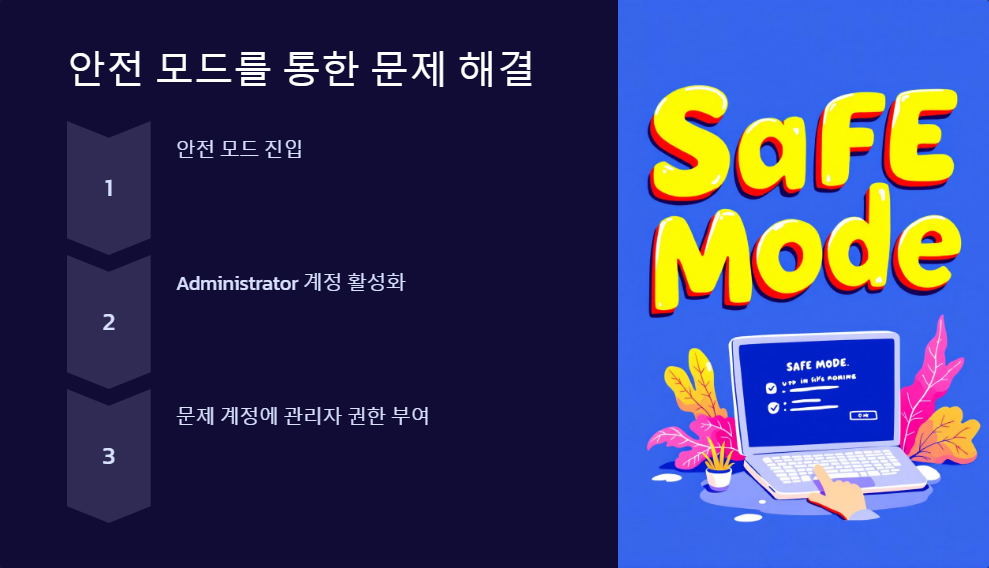
윈도우 관리자 권한 오류를 해결하기 위한 첫 번째 단계는 안전 모드를 통한 접근입니다.
안전 모드 진입 방법
Administrator 계정 활성화하기
안전 모드에 진입한 후, 다음 단계를 따라 Administrator 계정을 활성화할 수 있습니다:
문제 계정에 관리자 권한 부여하기
그룹 정책 및 UAC 설정 조정
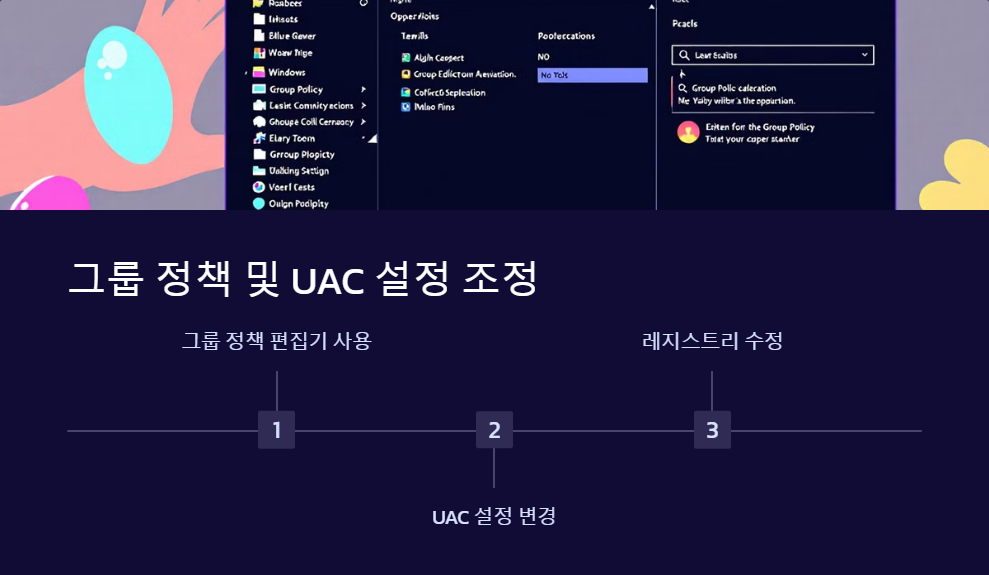
윈도우 관리자 권한 오류는 종종 그룹 정책이나 사용자 계정 컨트롤(UAC) 설정과 관련이 있습니다. 이를 조정하여 문제를 해결할 수 있습니다.
그룹 정책 편집기 사용법
UAC(사용자 계정 컨트롤) 설정 변경하기
레지스트리 수정을 통한 권한 조정
레지스트리 수정은 위험할 수 있으므로 주의가 필요합니다. 다음 단계를 따르세요:
시스템 파일 검사 및 복구
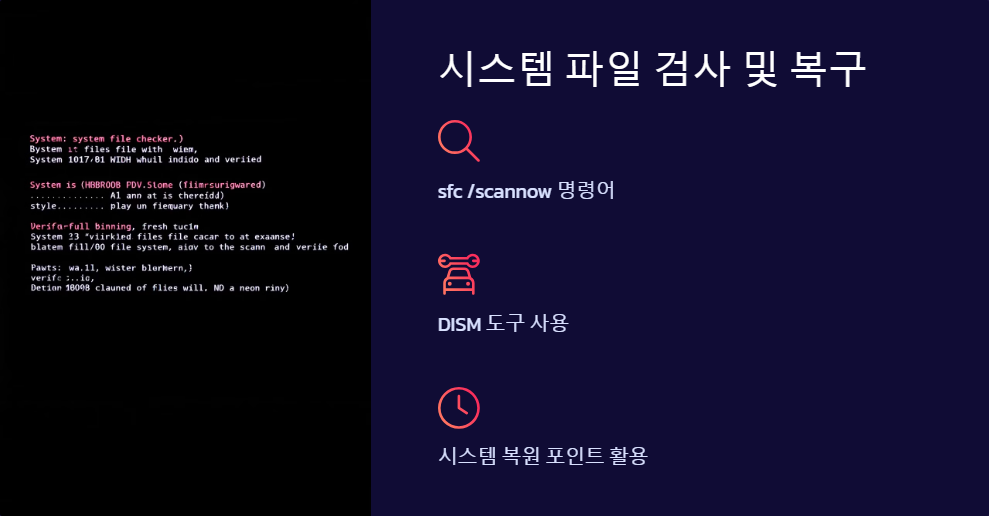
윈도우 관리자 권한 오류는 손상된 시스템 파일로 인해 발생할 수 있습니다. 이를 해결하기 위해 다음과 같은 방법을 사용할 수 있습니다.
sfc /scannow 명령어 사용하기
DISM 도구를 이용한 시스템 이미지 복구
DISM(배포 이미지 서비스 및 관리) 도구는 Windows 이미지 문제를 해결하는 데 도움이 됩니다.
시스템 복원 포인트 활용하기
악성 프로그램 제거 및 보안 강화

윈도우 관리자 권한 오류는 때때로 악성 프로그램으로 인해 발생할 수 있습니다. 이를 해결하고 시스템 보안을 강화하기 위해 다음 단계를 따르세요.
안티바이러스 프로그램으로 전체 검사 실행
의심스러운 프로그램 제거하기
Windows Defender 설정 최적화
윈도우 관리자 권한 오류는 다양한 원인으로 발생할 수 있지만, 위의 방법들을 차례로 시도해보면 대부분의 경우 해결할 수 있습니다. 문제가 지속되거나 복잡한 경우에는 전문가의 도움을 받는 것이 좋습니다. 또한, 정기적인 시스템 점검과 보안 업데이트를 통해 이러한 문제를 예방할 수 있습니다.
Q&A
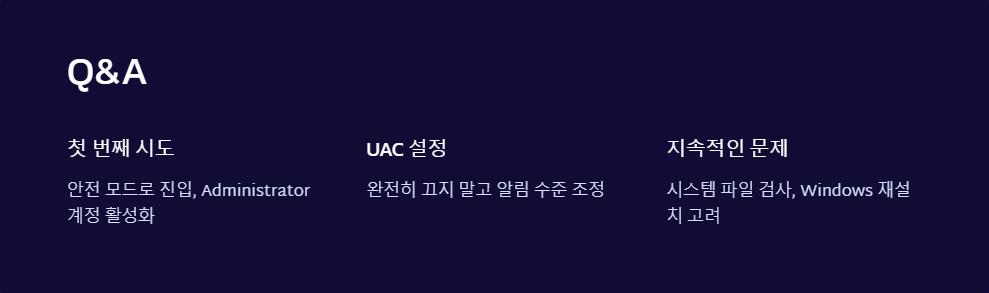
Q: 관리자 권한으로 실행이 안 될 때 가장 먼저 해봐야 할 것은?
A: 컴퓨터를 재부팅하고 안전 모드로 진입하여 Administrator 계정을 활성화해보는 것이 좋습니다. 이를 통해 현재 계정의 권한 문제를 우회할 수 있습니다.
Q: UAC 설정을 완전히 끄는 것이 좋을까요?
A: 보안상의 이유로 UAC를 완전히 끄는 것은 권장되지 않습니다. 대신 알림 수준을 조정하는 것이 좋습니다. 예를 들어, '앱과 Windows에서 변경 내용을 감지할 때 알림'으로 설정하면 보안을 유지하면서도 불필요한 알림을 줄일 수 있습니다.
Q: 관리자 권한 문제가 지속될 경우 어떻게 해야 하나요?
A: 시스템 파일 검사를 실행하고, 필요하다면 Windows를 재설치하는 것도 고려해볼 수 있습니다. 또한, 하드웨어 문제일 가능성도 있으므로 전문가의 진단을 받아보는 것이 좋습니다.
이러한 방법들을 통해 대부분의 윈도우 관리자 권한 오류를 해결할 수 있습니다. 문제 해결 과정에서 어려움을 겪거나 불확실한 점이 있다면, 전문가의 도움을 받는 것이 안전합니다. 또한, 정기적인 시스템 유지보수와 보안 업데이트를 통해 이러한 문제를 사전에 예방하는 것이 중요합니다.
'문제해결' 카테고리의 다른 글
| 시스템 성능 저하 원인과 해결 방안 총정리 (0) | 2025.01.02 |
|---|---|
| 하드웨어 호환성 문제 해결법 가이드 (1) | 2025.01.02 |
| 윈도우 프로그램 재설치 완벽 가이드 2024 (0) | 2025.01.02 |
| 컴퓨터 악성코드 자가진단 및 제거 방법 총정리 (0) | 2025.01.02 |
| 응용 프로그램 예외 처리 방법 및 최적화 전략 (0) | 2025.01.02 |

