티스토리 뷰
엑셀을 사용하다 보면 갑자기 등장하는 #VALUE 오류 때문에 당황한 적 있으신가요? 이 오류는 데이터 형식 불일치, 잘못된 함수 인수, 숨겨진 공백 등 다양한 원인으로 발생합니다. 이 글에서는 엑셀 #VALUE 오류의 원인부터 실무에서 바로 쓸 수 있는 해결법, 예방 팁까지 친절하게 안내합니다.
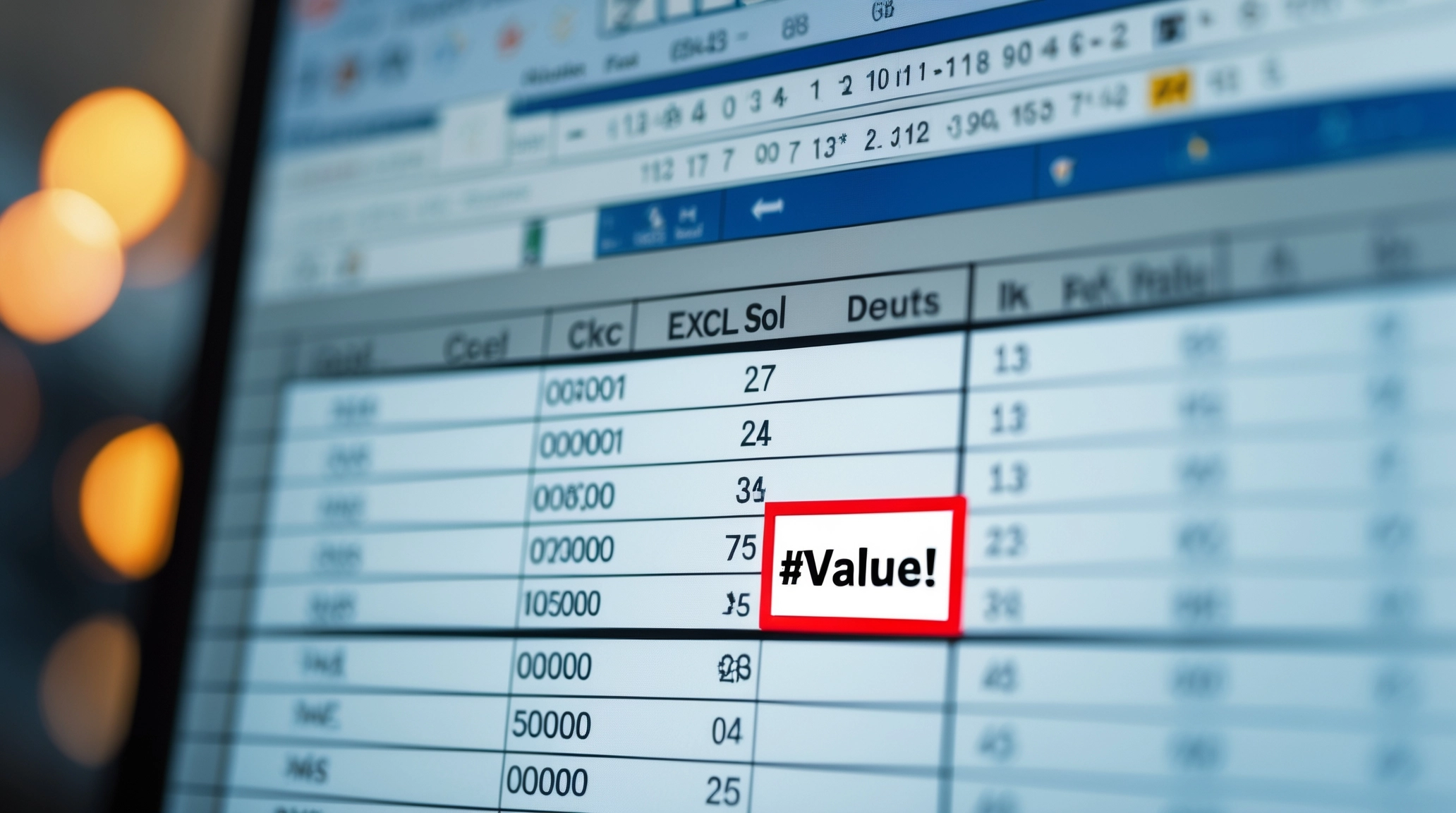
엑셀 #VALUE 오류란 무엇인가요?
엑셀 #VALUE 오류는 수식이나 함수에서 잘못된 값이나 인수가 입력됐을 때 나타나는 대표적인 오류입니다. 예를 들어 숫자끼리 더해야 하는데 문자나 공백이 포함된 셀을 더하려고 할 때 자주 발생합니다. 실무에서는 데이터 입력 실수, 범위 지정 오류, 숨겨진 공백 등으로 인해 이 오류가 나타나는 경우가 많죠.
#VALUE 오류가 자주 발생하는 상황
- 숫자와 문자를 함께 계산할 때
- 함수 인수에 잘못된 데이터가 들어갔을 때
- 셀에 숨겨진 공백이나 특수문자가 있을 때
- 범위 지정이 서로 다를 때
#VALUE 오류의 주요 원인과 진단법
#VALUE 오류가 발생하면 먼저 데이터 형식과 함수 인수를 꼼꼼히 확인해야 합니다. 특히 아래와 같은 원인을 체크해보세요.
| 원인 | 예시 | 해결방법 |
|---|---|---|
| 숫자+문자 계산 | =A1+"사과" | 문자 제거 |
| 범위 불일치 | =COUNTIFS(A1:A5,B1:B6) | 범위 일치시킴 |
| 숨겨진 공백 | =A1+B1 (A1에 공백 포함) | 공백 제거 |
| 함수 인수 오류 | =VLOOKUP("펜",A1:B5,"볼펜",0) | 인수 올바르게 입력 |

숨겨진 공백과 특수문자 문제
셀에 보이지 않는 공백이나 특수문자가 포함되어 있으면, 숫자로 인식되지 않아 #VALUE 오류가 발생할 수 있습니다. 이럴 땐 CLEAN, TRIM 함수로 텍스트를 정리하거나, 찾기/바꾸기 기능으로 공백을 제거하세요.
#VALUE 오류 실전 해결법
오류가 발생한 셀을 선택해 수식 입력줄에서 각 인수의 값을 확인해보세요. 다음과 같은 방법으로 문제를 해결할 수 있습니다.
데이터 형식 맞추기
- 숫자가 들어가야 할 셀에 문자가 있는지 확인
- 날짜, 시간 데이터가 텍스트로 저장되어 있지 않은지 체크
- 필요시 텍스트 → 숫자 변환
IFERROR 함수로 오류 숨기기
IFERROR 함수를 활용하면 오류가 발생했을 때 원하는 값(예: 0, 빈칸 등)으로 대체할 수 있습니다.
이렇게 하면 오류 대신 빈칸이 표시되어 보고서가 깔끔해집니다.

범위 지정 오류 수정
COUNTIFS, SUMIFS 등 여러 범위를 지정할 때 범위의 행/열 수가 일치하는지 꼭 확인하세요. 범위가 다르면 #VALUE 오류가 발생합니다.
#VALUE 오류 예방을 위한 실무 팁
- 데이터 유효성 검사로 숫자만 입력되게 제한
- 정기적으로 데이터 형식 점검
- 수식 작성 전 데이터 정리(공백, 특수문자 제거)
- IFERROR, ISERROR 함수로 오류 처리 자동화
자주 묻는 질문(FAQ)
Q. SUM 함수에서 텍스트가 포함된 셀은 무시되나요?A. SUM 함수는 텍스트 셀을 자동으로 무시하지만, 텍스트로 저장된 숫자는 합산되지 않으니 숫자 형식으로 변환해야 합니다.
Q. IFERROR 말고 다른 방법은 없나요?
A. ISERROR, ISERR, IF 함수 조합으로도 오류를 처리할 수 있습니다.
실무에서 자주 쓰는 #VALUE 오류 해결 함수 비교
| 함수/기능 | 주요 역할 | 사용 예시 |
|---|---|---|
| IFERROR | 오류 발생 시 대체값 반환 | =IFERROR(A1+B1, 0) |
| CLEAN | 특수문자 제거 | =CLEAN(A1) |
| TRIM | 앞뒤 공백 제거 | =TRIM(A1) |
| ISTEXT | 텍스트 여부 확인 | =ISTEXT(A1) |
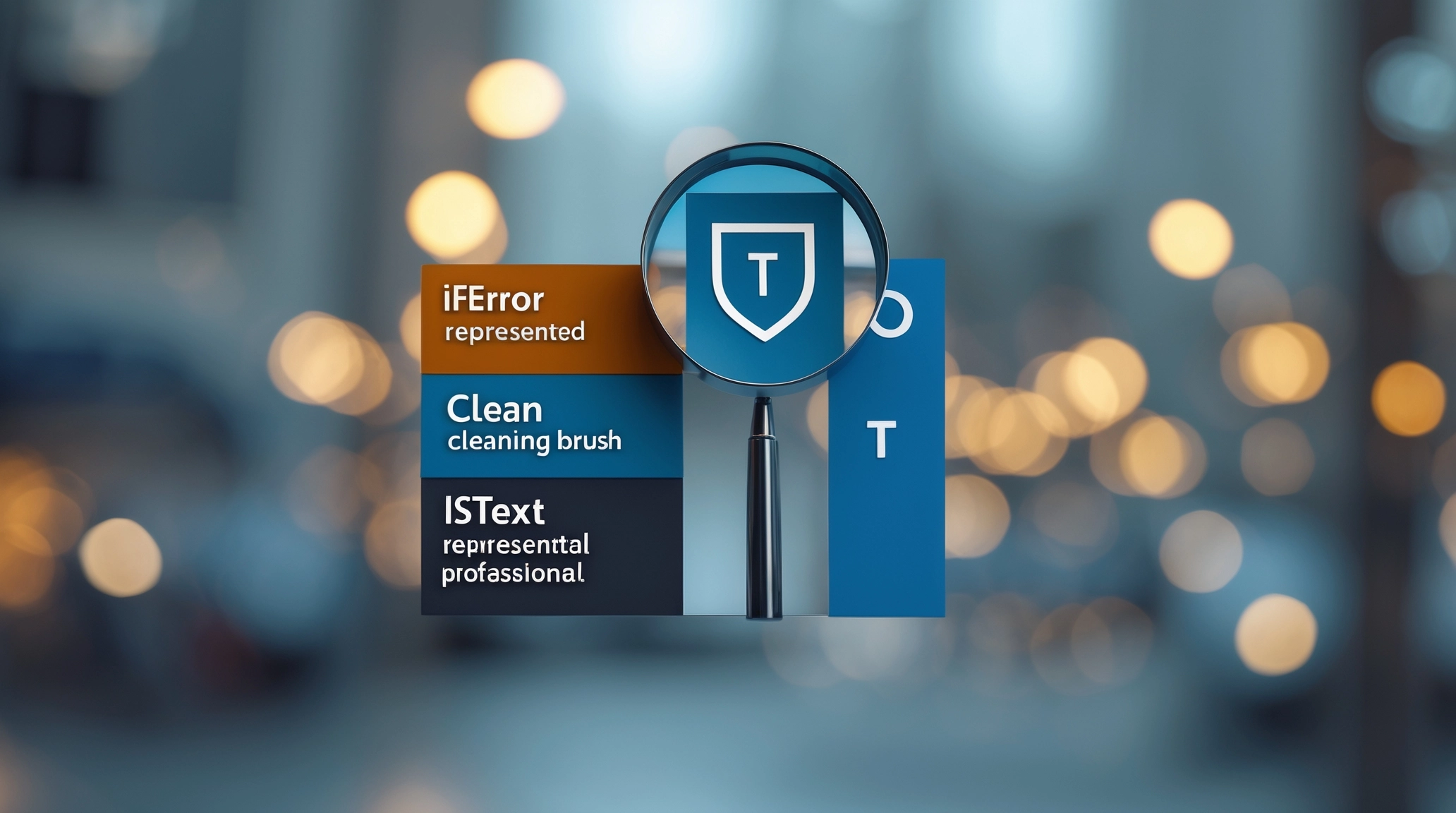
엑셀 #VALUE 오류, 이제 당황하지 말고 위 방법대로 차근차근 해결해보세요. 궁금한 점이 있다면 언제든 댓글로 질문 남겨주세요!
'문제해결 ' 카테고리의 다른 글
| 엑셀 외부 링크 오류 해결법과 실무에서 자주 발생하는 문제 총정리 (0) | 2025.04.22 |
|---|---|
| 엑셀 Power Query 오류 해결법과 실무에서 자주 발생하는 문제 총정리 (0) | 2025.04.22 |
| 엑셀 텍스트 분할 오류 해결법과 실무 자동화 팁 (0) | 2025.04.21 |
| 엑셀 #NAME 오류 해결법과 실무에서 자주 발생하는 원인 완벽 정리 (0) | 2025.04.21 |
| 엑셀 #DIV/0 오류 해결법과 실무에서 자주 쓰는 IFERROR 공식 활용 가이드 (0) | 2025.04.20 |

